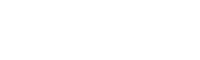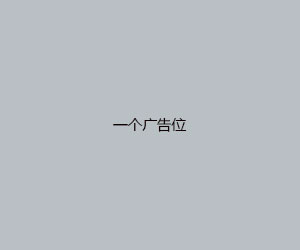win7系统安装步骤图解,win7系统安装步骤图解
admin 发布:2024-02-23 17:25 60
如何用u盘安装win7系统(新手用u盘重装电脑系统图解步骤)
1、u盘重装系统准备工作需要拥有内存大于7GB的u盘;胖爪装机大师软件,点击下载:。u盘重装系统重要提示系统安装会覆盖原有系统c盘的文件,要提前做好资料的备份。c盘以外的系统硬盘程序不受到影响。
2、使用USB闪存驱动器重新安装windows操作系统的教程打开可以访问互联网的计算机。我们从这台电脑上下载小白一键重装系统的软件,下载途中插入一个8g以上的空白u盘。
3、win7如何使用u盘安装系统教程:先制作好为配启动U盘,将下载的win7镜像iso复制进来。随后将其插入电脑等待识别,进入配系统。进入配系统后打开此电脑pe工具箱右击win7iso镜像选择“装载”。
4、如何用u盘重装系统win7步骤教程 首先打开电脑,保持联网和供电状态,准备一个空白的8GU盘,使用浏览器下载和安装好小白一键重装软件,选择制作系统。
5、把制作好的u启动u盘启动盘插在电脑usb接口,重启电脑根据开机画面提示按开机启动快捷键进入u启动主菜单界面,选择【02】u启动win8pe标准版(新机器)选项回车。

u盘win7系统安装教程步骤图解
制作win7 pe u盘 点击胖爪装机大师主页链接():。部分浏览器进入该页面会报错,直接继续访问。
我们从这台电脑上下载小白一键重装系统的软件,下载途中插入一个8g以上的空白u盘。完成后,打开软件,进入主页面,在左侧选择生产系统,点击开始生产。然后选择需要安装的win7系统,点击页面中的开始生产按钮。
将U盘插入到需要安装系统的电脑usb接口上,然后启动电脑在出现开机画面时用一键u盘启动快捷键的方法进入启动项选项(U盘启动快捷键大全)。
重装系统win7步骤和详细教程(包含图解)
1、具体步骤如下 重装系统一般需要一个第三方装机工具。小编在这里推荐胖爪装机助手:,然后点击“软件下载”,就可以完成程序的安装了。需要注意关闭电脑上的第三方杀毒软件,如:360安全卫士等等。不然会引起该类软件误报。
2、u盘重装系统win7怎么操作u盘安装win7准备工作 需要拥有内存大于7GB的u盘;胖爪装机大师软件,点击下载:。u盘安装win7重要提示 系统安装会覆盖原有系统c盘的文件,要提前做好资料的备份。
3、在下面的内容中,小编主要介绍win764位重装系统详细图解。
4、重装系统win7步骤和详细教程 重装系统Win7前工作 首先,重装系统之前需要将电脑中的重要资料备份或转移,根据自己情况,把一些较重要的文件移动到别的盘(只要不是C盘就行)。
用u盘装win7系统的操作全程图解
使用USB闪存驱动器重新安装windows操作系统的教程打开可以访问互联网的计算机。我们从这台电脑上下载小白一键重装系统的软件,下载途中插入一个8g以上的空白u盘。
制作好了U盘启动,将win7系统拷进U盘,接着进入U盘安装win7系统。下面是详细的操作步骤。
比如,可以制作老毛桃u盘,并使用老毛桃u盘装系统。那么,具体应该怎么操作呢?大家可以参考以下的用老毛桃u盘装系统操作图解。
【图文】win7电脑系统重装详细步骤图解
1、方法如果当前系统可以正常使用,推荐使用该方法。首先下载胖爪装机助手:,然后点击“软件下载”,就可以完成程序的安装了。需要注意关闭电脑上的第三方杀毒软件,不然会引起误报。
2、今天小编就给大家带来了u盘安装win7系统教程图解,总体重装过程简单方便,有需要的用户们赶紧来看一下吧。u盘重装系统准备工作需要拥有内存大于7GB的u盘;胖爪装机大师软件,点击下载:。
3、电脑重装系统教程 光盘安装win7系统 光盘安装系统这一方法在现在使用越来越少了,但对于不懂电脑方面知识的朋友来说,还是可以免去不少麻烦的。这个方法操作简单,但需要电脑中有光驱,并且还要有系统光盘。
版权说明:如非注明,本站文章均为 BJYYTX 原创,转载请注明出处和附带本文链接;
相关推荐
- 03-08office安装包,office安装包可以发给别人吗
- 03-08vista系统还能用吗,vista有几个版本
- 03-08电脑重装系统100元贵吗,电脑重装系统好多钱
- 03-08系统之家u盘重装系统,系统之家u盘重装系统教程
- 03-08笔记本怎么重装系统win7,笔记本怎么重装系统win10用U盘
- 03-08笔记本win7旗舰版,笔记本win7旗舰版开机密码忘了怎么解除
- 03-08autocad2008,autocad2008安装步骤
- 03-08windowsxp系统下载iso,WINDOWSXP系统开机
- 03-08电脑系统重装下载到u盘,电脑系统重装步骤图解
- 03-08免费app下载安装,免费下载手机版app软件
取消回复欢迎 你 发表评论:
- 排行榜
- 推荐资讯
-
- 11-03oa系统下载安装,oa系统app
- 11-02电脑分辨率正常是多少,电脑桌面恢复正常尺寸
- 11-02word2007手机版下载,word2007手机版下载安装
- 11-02msocache可以删除吗,mediacache能删除吗
- 11-04联想旗舰版win7,联想旗舰版win7密钥
- 11-03键盘位置图,键盘位置图片高清
- 11-02手机万能格式转换器,手机万能格式转换器下载
- 12-22换机助手,换机助手为什么连接不成功
- 12-23国产linux系统哪个好用,好用的国产linux系统
- 12-27怎样破解邻居wifi密码的简单介绍
- 热门美图
- 推荐专题
- 最近发表